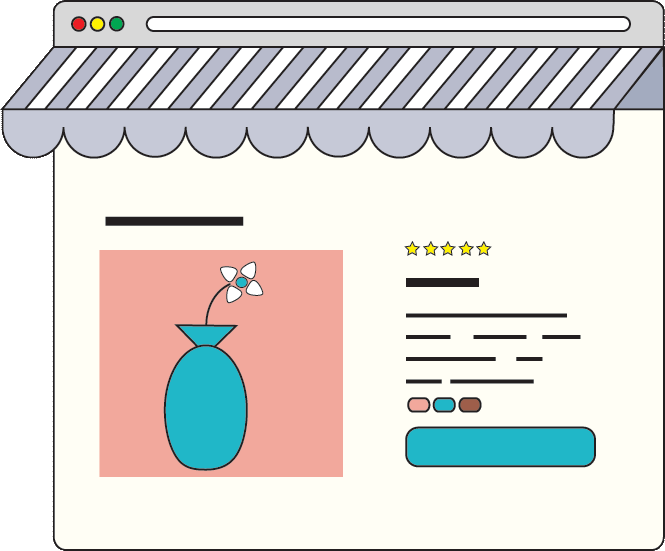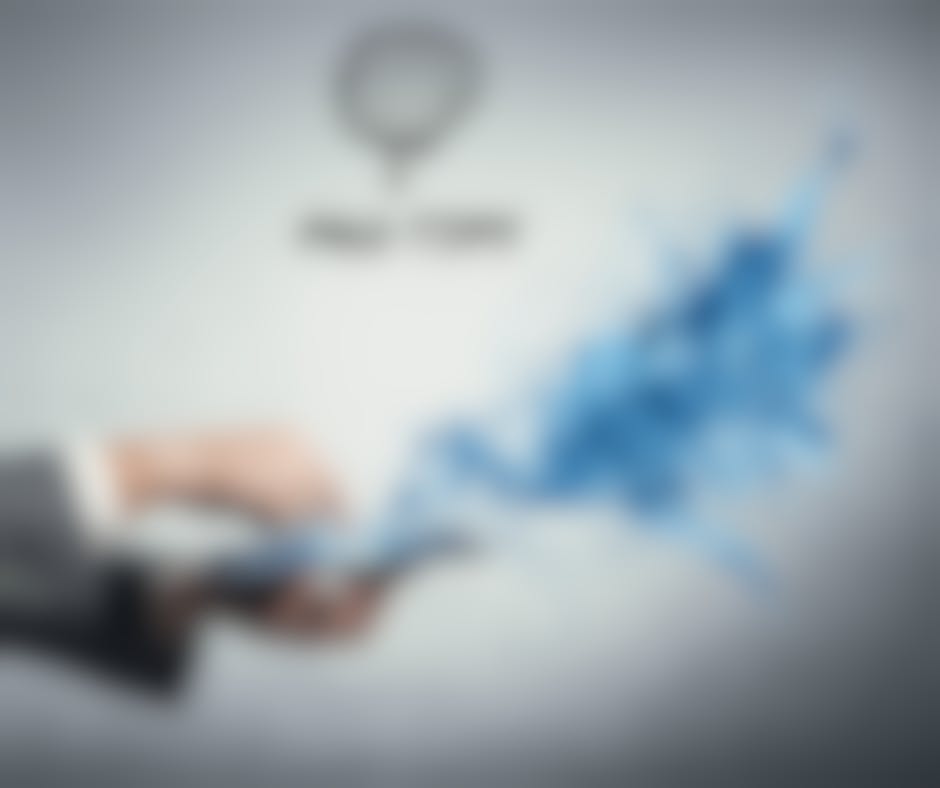
Clearing your cache gives you different look at a website thats in development. Learn how to clear your cache on the most popular browsers with our guide.
Clearing your cache is more important than you think, and as such, you should be doing it more often than you do. There seems to be some resistance to this cache clearing and I have no idea why. Perhaps you simply forget to clear your cache, you’re too sentimentally attached to old sites you’ve visited or maybe you just don’t know how to clear your cache. Fear not intrepid computerites, (which is now a word), this here blogification, (which I sense will never be a word), is going to assuage your fears, fill you with useful insight and tell you just why you should be clearing that cache. It will be so easy and painless, you’ll be asking us how to clear other things; your desktop, your dance card, maybe even your mind. Perhaps later but for now, let’s focus on the clearing of your cache.
I am bald. Simple fact. I started with a receding hairline, which quickly became a cowardly retreating hairline and now it’s ne’re a line. My hair loss is the result of cruel, cruel nature and her desire to keep me single. Other than nature’s oh so hilarious hijinx, do you know the number one cause of hair loss? Not clearing your cache. It’s true. It’s right there in the SMJ (some medical journal); inconsistent failures while testing new websites, app, or software design still in development causes testers to experience an average of 1,372 HPSSBR. These inconsistent failures are often a direct result of not clearing your cache. Medically backed fact right there folks.
Your cache is a storehouse on your computer. When you access a page or a file using your web browser, Internet Explorer, Firefox, Safari, Google Chrome and the like, your computer stores or CACHES a copy of it, or parts of it, in the cache memory. This is done so the browser doesn’t have to retrieve the page and any images on the page from the remote Web server every time you click the back or forward buttons. The good part of this is caching speeds up the display of the previously visited page. The bad part of this is, if you don’t clear the cache, your computer doesn’t function as efficiently. Also, sometimes it’s necessary to clear the cache to “fix” problems, or to pull in a new version of a website. Make sense so far? Good.
Now, you’re asking, how is my lack of cache clearing causing errant follicular migration among testers? Well, it’s like this. When the folks here at Thoughtlab design you a new website or app or software, during the creation and the testing phase, they often update and make changes to a number of files. Now, if you don’t clear the cache after changes are made, the old files are going to be served up and you won’t see the most recent changes. This will then result in weird errors and issues making you assume that the new updates are wonky, have a bug and new issues that must be fixed. Then you’re on the phone to us saying it has heinous new issues or maybe a bug and thus, the great hair migration begins. However, If you clear your cache, you’ll get the latest version, new files, all sans bugs and issues and the hair migration is thwarted. Clearing your cache is absolutely the best practice to follow if you don’t want to assume, because it makes an ass out of u and me, thanks coach, that any new update has bugs or issues.
The thing to remember is that test code cycles much faster than production code, it’s not uncommon for there to be serious changes to how an application works during early stages of its development. With this in mind, you can see that it just makes sense to clear your cache after, say, installing a new update to an extension or if you’re testing web apps directly to the browser, not through the system or built in window designed for browser testing. A clear cache means old CSS and js give way to the updated CSS and js to load. A clear cache is a welcoming cache.
That’s the why, sports fans now ... here’s the how. Simple, clear, easy to follow steps on how to clear your browser, read on, McDuff, read on …
Android Browser
1 Go to SETTINGS and pick apps OR application manager
2 swipe to the ALL tab
3 in the list of installed app, find and tap your WEB BROWSER. Tap CLEAR DATA and then tap CLEAR CACHE
4 EXIT/QUIT all browser windows and re-open the browser
OR<br />1 click on the MENU button in the top right corner of the screen <br />2 click on SETTINGS <br />3 click on PRIVACY AND SECURITY <br />4 click on EMPTY CACHE <br />5 click on OK
Google Chrome
Chrome (Mac and PC)
1 top right corner of screen click on the THREE DASHES
2 click on SETTINGS MENU
3 click HISTORY in the menu on the LEFT
4 click on CLEAR BROWSING DATA
5 select EMPTY CACHE from the list
6 click on CLEAR BROWSING DATA on the bottom. <br />Your browser is now clean.
Chrome for Android
1 touch chrome MENU in settings
2 touch (advanced) PRIVACY
3 touch CLEAR BROWSING DATA
4 EXIT/QUIT all browser windows and re-open the browser
OR
1 click on the three dots top right hand corner
2 click on SETTINGS in the menu
3 click on PRIVACY in the menu
4 click on CLEAR BROWSING DATA
5 select EMPTY THE CACHE from the list
6 click on CLEAR BROWSING DATA at the bottom.
Your browser cache is now empty.
Chrome for IOS <br />1 click on the three bars in the top right corner (menu) <br />2 click on SETTINGS <br />3 click on CLEAR BROWSING DATA <br />4 select CLEAR CACHE from the list
5 confirm the action by clicking on CLEAR CACHE.
Your browser cache in now empty <br />
Firefox 20+ (Mac and PC)
1 top left corner, click on orange FIREFOX button
2 move the mouse to OPTIONS and click OPTIONS in the submenu
3 click on ADVANCED
4 click on NETWORK tab
5 Click on CLEAR NOW in the CACHED WEB CONTENT section
Safari
Safari 5+ (PC)
1 click on the ALT-KEY when the menubar on top of the screen is not visible
2 click on edit in the menu bar
3 click on EMPTY CACHE in the pop up box
Sometimes a force refresh is enough do this by pressing the following combinations;
On PC: ctrl+F5
On Apple Mac; CMD+R
Safari on the Mac
1 First click on Safari and then click on EMPTY CACHE
2 Click on the EMPTY button in the pop up
3 click on the REFRESH icon
Safari Mobile
1 from home screen tap SETTINGS
2 choose SAFARI
3 tap CLEAR CACHE
Opera
Opera 12 (PC)
1 click on OPERA in the upper left hand corner
2 move the mouse to settings
3 click on PRIVATE DATA
4 select DELETE ENTIRE CACHE
5 click on DELETE
Opera 12 on the Mac
Do you think they’re getting this, Hal?
1 select TOOLS from the menu
2 click DELETE PRIVATE DATA
3 select DELETE ENTIRE CACHE
4 click on DELETE
IOS
Safari Mobile
1 from home screen tap SETTINGS
2 choose SAFARI
3 tap CLEAR CACHE
Chrome for IOS
1 click on the three bars in the top right corner (menu)
2 click on SETTINGS
3 click on CLEAR BROWSING DATA
4 select CLEAR CACHE from the list
5 confirm the action by clicking on CLEAR CACHE. Your browser cache in now empty <br /> <br />Internet Explorer <br />IE 11 on PC <br />1 click on the GEAR WHEEL in the right hand corner <br />2 click on SAFETY in the menu <br />3 click on DELETE BROWSING HISTORY in the submenu <br />4 select TEMPORARY INTERNET FILES AND WEBSITE FILERS from the list <br />5 click on DELETE <br />6 on the bottom of the page the browser notifies you when the browser cache is cleared. <br />Force refresh for internet explorer, key combination; ctrl+F5
Microsoft Edge
1 Click the Hub icon
2 Click the History icon
3 Click the link labeled Clear all history
4 Check the boxes for each item you want to clear
5 Click the Clear button. The message “All Clear!” will appear at the top when the data has been erased
Windows Phones
Internet Explorer Mobile 9
1 click on the THREE DOTS next to the address bar.
2 click on SETTINGS
3 click on DELETE HISTORY
Internet Explorer Mobile 10
1 click on the THREE DOTS next to the address bar.
2 click on SETTINGS
3 click on DELETE HISTORY
4 confirm action by clicking on DELETE
Wait till the browser is finished
Internet Explorer Mobile 11
1 click on the THREE DOTS next to the address bar.
2 click on SETTINGS
3 click on DELETE HISTORY
4 confirm action by clicking on DELETE
Wait till the browser is finished
There you have it. Simple reasons, simple how to and now, when we ask you, you’ll understand why. So, when you’re sitting down at your computer, thinking you have nothing to do, I urge you to remember the testers and keep the HPSSBR (Hairs Per Support Site Bug Requests) low and clear your cache. Thank you.